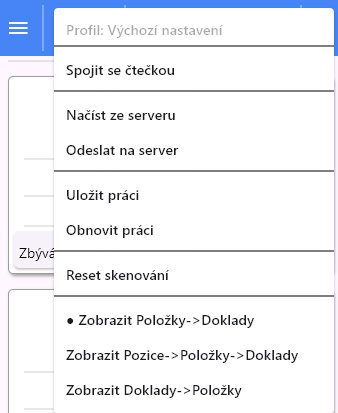Stažení mobilní aplikace
Mobilní aplikaci Balíkobot stáhnete na Google Play.
Nastavení mobilní aplikace
Na stránce Nastavení si vyplníte parametry mobilní aplikace.
Nastavení připojení k bServeru
Komunikace mezi Windows modulem BlahaSoft a mobilní aplikací probíhá přes bServer.
Zadáte adresu a port bServeru, který běží v rámci modulu BlahaSoft. Pak kliknete na Test spojení s bServerem. Z bServeru se načte aktuální profil a aktuální API uživatel Balíkobotu.
ID mobilní aplikaci slouží k jednoznačné identifikaci daného mobilu oproti bServeru. Ponecháte přednastavené nebo vyplníte vlastní.
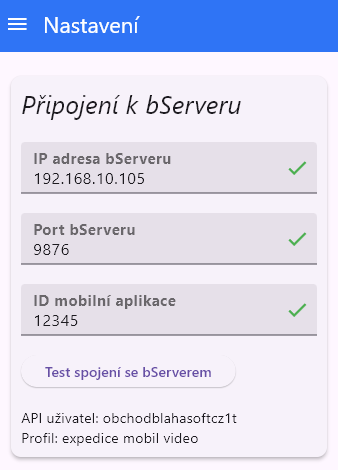
Nastavení skeneru
Mobilní aplikace podporuje skenování čárových kódů přes:
- Externí Bluetooth čtečku, např. Sensodroid Senso R2. Čtečka musí být připojena k telefonu přes Bluetooth a musí být na ní nastavena komunikace přes virtuální sériový port (Bluetooth SPP mode).
- Zvolíte
Načíst seznam čtečeka pak vyberete ze seznamu čtečku a dáteTest spojení se čtečkou. - Pak načtete čtečkou nějaký čárový kód, který by se měl objevit za nápisem
Zkušební data.
- Zvolíte
- Interní čtečku v datovém terminálu CipherLab (ověřeno na CipherLab RK25). Zde není potřeba nic nastavovat, pouze naskenujete nějaký zkušební čárový kód.
- Interní fotoaparát v mobilu.
- Můžete si zapnout přisvícení přes svítilnu.
- Můžete si nastavit prodlevu skeneru mezi jednotlivým skenováním.
Nastavení pickingu
Můžete si nastavit:
- Zobrazení náhledů (obrázků) položek – pokud chcete u produktů v mobilu zobrazovat i náhledové obrázky.
- Zobrazení adresy dokladu – pokud chcete u dokladu v mobilu zobrazovat i dodací adresy.
- Zobrazení skladových pozic položek – pokud chcete u produktů v mobilu zobrazovat i skladové pozice.
- Zobrazení EAN
- Zda se chcete po otevření pickovací stránky automaticky propojit se čtečkou čárových kódů (lze i ručně přes lokální menu Spojit se čtečkou).
- Zda při naskenování dokladu, který ještě není nahraný v mobilní aplikaci, se má tento nahrát do mobilu rovnou z bServeru (je potřeba mít v lokálním menu nastavené skenování Doklady->Položky).
- Zda chcete po naskenování dokladu rovnou vytisknout štítek na bServeru bez kontroly položek v mobilu.
- Zda chcete z bServeru do mobilu nahrávat i již zkompletované a odkontrolované doklady.
- Zda chcete třídit položky podle skladové pozice.
- Zda chcete v mobilu přehrávat zvuk při úspěšném/neúspěšném vložení zboží do boxu.
- Zda se mají napickované položky posílat zpět na bServer okamžitě po každém naskenování, a nebo až hromadně na vyžádání.
- Zda chcete skenovat číslo dokladu (které se s každým dokladem mění) a nebo číslo boxu (které je stejné pro různé doklady).
- A další nastavení.
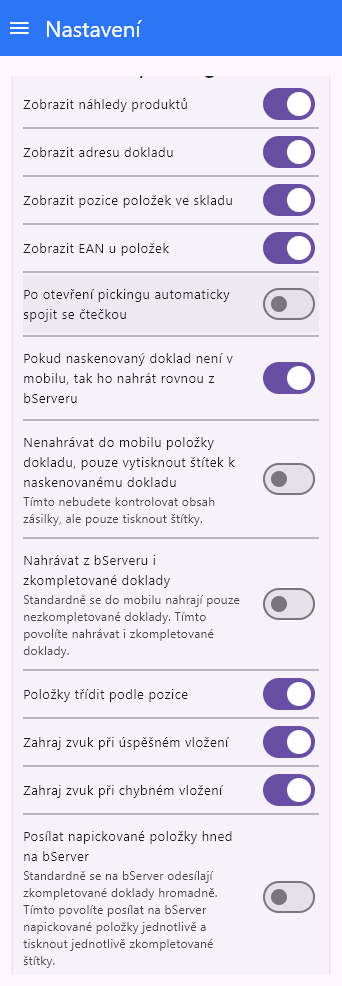
Lokální menu pickingu
Na stránce Picking v lokálním menu máte k dispozici další možnosti:
- Spojit se čtečkou. Tím se zahájí komunikace se sériovou čtečkou.
- Načíst ze serveru. Toto provedete před začátkem pickování. Z bServeru Balíkobotu se načte kompletní expediční list. Toto pravděpodobně nebudete využívat – lepší je skenovat a nahrávat si doklady jednotlivě přes lokální menu
Doklady->Položky. - Odeslat na server. Toto provedete po ukončení pickování. Na bServer se hromadně odešlou všechny napickované položky. Pokud máte v
Nastavenízaškrtnuto, aby se položky posílaly na bServer okamžitě, tak toto hromadné odeslání už dělat nemusíte. - Uložit práci. Tím se uloží rozpracovaný expediční list a můžete se k němu kdykoli vrátit.
- Obnovit práci. Tím se načte uložený rozpracovaný expediční list.
- Reset skenování. Pokud jste naskenovali chybnou položku nebo doklad.
- Zobrazit Položky -> Doklady. Tím si v aplikaci zobrazíte seznam položek. Naskenovanou položku pak budete dávat do krabice. Toto budete používat, pokud expedujete bez skladových pozic.
- Zobrazit Pozice -> Položky -> Doklady. Pokud používáte skladové pozice, tak tím si v aplikaci zobrazíte seznam skladových pozic. Po kliknutí na pozici se zobrazí seznam položek na této pozici. Toto budete používat, pokud expedujete přes skladové pozice.
- Zobrazit Doklady -> Položky. Tím si v aplikaci zobrazíte seznam dokladů a po naskenování dokladu se pak zobrazí seznam položek v rámci tohoto dokladu. Naskenovanou položku pak budete dávat do krabice. Toto budete používat, pokud expedujete bez skladových pozic.