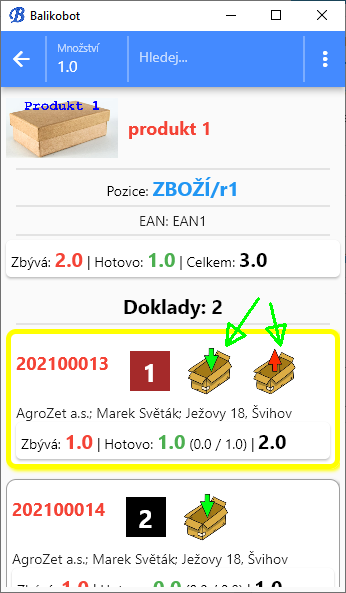Toto je zastaralý způsob použití mobilní aplikace. Jednodušší a rychlejší způsob použití mobilní aplikace bez expedičního listu je popsán zde.
Čtvrtý způsob použití expedičního listu je ten, že si ho nahrajete do mobilní aplikace, a expedujete přes mobilní aplikaci. Mobilní aplikace funguje na telefonech Android a na datovém terminálu CipherLab RK25.
Přes mobilní aplikaci můžete vyexpedovat více objednávek najednou na jeden průchod skladem. S mobilem a expediční klecí chodíte po skladu, skenujete zboží a dáváte ho do krabic.
Komunikace mezi Balíkobotem a mobilní aplikací probíhá přes interní webserver, který je součástí Balíkobotu.
Nastavení expedičního listu
V Nastavení/Expedice si vyplníte číslo portu, na kterém webový server poběží. Můžete zkusit třeba 9876 nebo jiný port. Pak kliknete na Test funkčnosti.

Webserver se pak spouští v Balíkobotu automaticky po otevření expedičního listu. Zároveň se v pravém dolním rohu ukáže IP adresa, na které webový server běží.
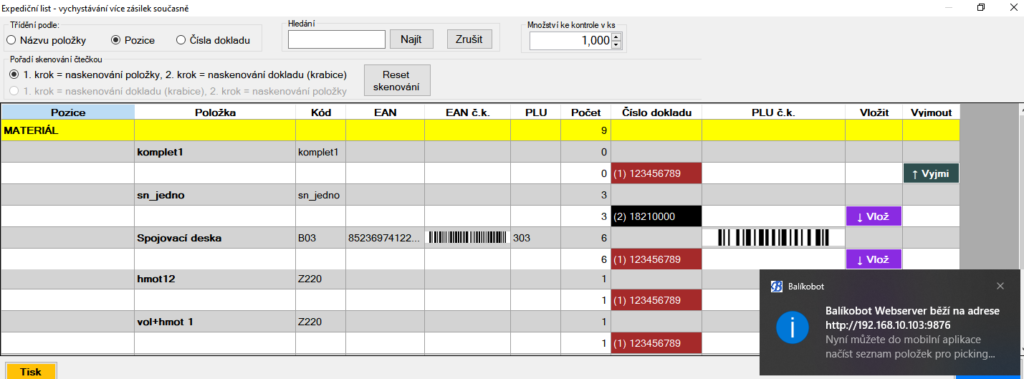
Stažení mobilní aplikace
Mobilní aplikaci Balíkobot stáhnete na Google Play.
Nastavení mobilní aplikace
Na stránce Nastavení si vyplníte parametry mobilní aplikace.
Nastavení webserveru
Zadáte adresu a port webserveru, který běží na Balíkobotu. Pak kliknete na Test spojení s webserverem. Z Balíkobotu se načte aktuální profil a aktuální API uživatel do Balíkobotu.
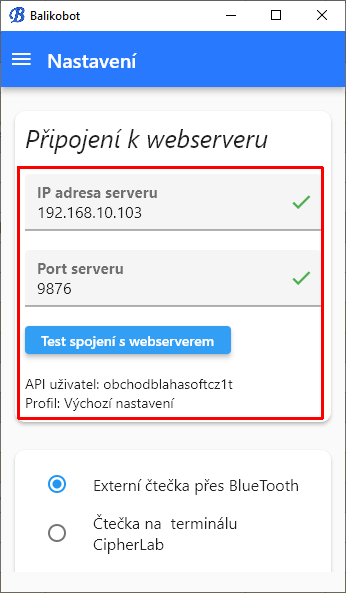
Nastavení skeneru
Mobilní aplikace podporuje skenování čárových kódů přes:
- Externí Bluetooth čtečku, např. Sensodroid Senso R2. Čtečka musí být připojena k telefonu přes Bluetooth a musí být na ní nastavena komunikace přes virtuální sériový port (Bluetooth SPP mode).
- Zvolíte
Načíst seznam čtečeka pak vyberete ze seznamu čtečku a dáteTest spojení se čtečkou. - Pak načtete čtečkou nějaký čárový kód, který by se měl objevit za nápisem
Zkušební data.
- Zvolíte
- Interní čtečku v datovém terminálu CipherLab (ověřeno na CipherLab RK25). Zde není potřeba nic nastavovat, pouze naskenujete nějaký zkušební čárový kód.
- Interní fotoaparát v mobilu.
- Můžete si zapnout přisvícení přes svítilnu.
- Můžete si nastavit prodlevu skeneru mezi jednotlivým skenováním.
Nastavení pickingu
Můžete si nastavit:
- Zobrazení náhledů položek
- Zobrazení adresy dokladu
- Zobrazení skladových pozic položek
- Zobrazení EAN
- Zda se mají napickované položky posílat zpět do Balíkobotu okamžitě po každém naskenování, a nebo až hromadně na vyžádání.
- Zda chcete skenovat číslo dokladu (které se s každým dokladem mění) a nebo číslo krabice (které je stejné pro různé doklady).
- A další nastavení.
Lokální menu pickingu
Na stránce Picking v lokálním menu si můžete:
- Zapnout spojení se čtečkou. Tím se zahájí komunikace s Bluetooth čtečkou.
- Načíst expediční list ze serveru. Toto provedete před začátkem pickování. Z webserveru Balíkobotu se načte kompletní expediční list.
- Odeslat napickované položky na server. Toto provedete po ukončení pickování. Na webserver Balíkobotu se hromadně odešlou všechny napickované položky. Pokud máte v
Nastavenízaškrtnuto, aby se položky posílaly na webserver okamžitě, tak toto hromadné odeslání už dělat nemusíte. - Uložit práci. Tím se uloží rozpracovaný expediční list a můžete se k němu kdykoli vrátit.
- Obnovit práci. Tím se načte uložený rozpracovaný expediční list.
- Reset skenování. Pokud jste naskenovali chybnou položku nebo doklad.
- Zobrazit Položky -> Doklady. Tím si v aplikaci zobrazíte seznam položek. Naskenovanou položku pak budete dávat do krabice. Toto budete používat, pokud expedujete bez skladových pozic.
- Zobrazit Pozice -> Položky -> Doklady. Pokud používáte skladové pozice, tak tím si v aplikaci zobrazíte seznam skladových pozic. Po kliknutí na pozici se zobrazí seznam položek na této pozici. Toto budete používat, pokud expedujete přes skladové pozice.
- Zobrazit Doklady -> Položky. Tím si v aplikaci zobrazíte seznam dokladů a po naskenování dokladu se pak zobrazí seznam položek v rámci tohoto dokladu. Naskenovanou položku pak budete dávat do krabice. Toto budete používat, pokud expedujete bez skladových pozic.
Průběh pickingu
Pickování bez pozic
Tento způsob si zapnete volbou Položky->Doklady v lokálním menu.
- Naskenujete čárový kód na libovolné položce.
- Zobrazí se detail položky se seznamem dokladů, které obsahují tuto položku. Každý doklad má číslo dokladu a číslo/barvu krabice.
- Doklad s vyexpedovanými položkami je zelený.
- Doklad s nevyexpedovanými položkami je červený.
- Naskenujete číslo dokladu nebo číslo krabice.
- Vložíte položku do krabice příslušející k naskenovanému dokladu.
- Zobrazí se zpět seznam položek.
- Postup opakujete do vyexpedování všech položek.
- Vyexpedovaná položka je zelená.
- Nevyexpedovaná položka je červená.
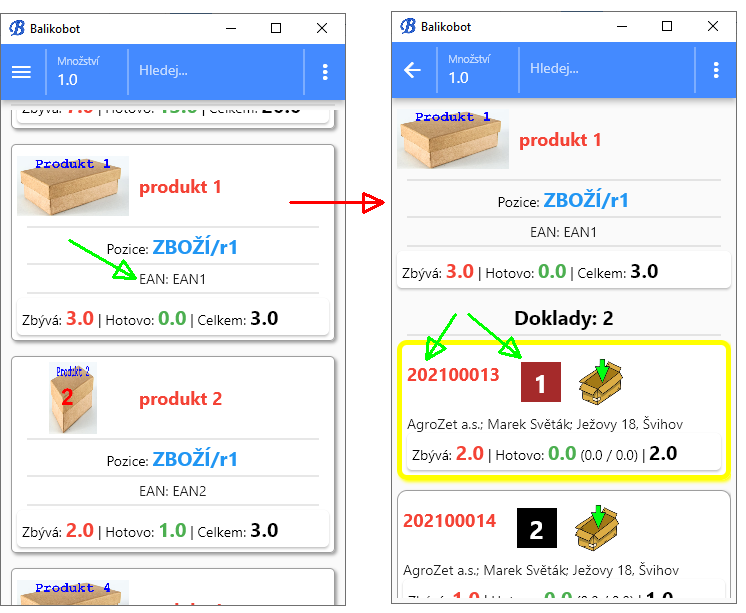
Pickování s pozicemi
Tento způsob si zapnete volbou Pozice->Položky->Doklady v lokálním menu.
- V seznamu pozic kliknete na pozici, na které chcete skenovat položky. Zobrazí se seznam položek na této pozici.
- Naskenujete čárový kód na libovolné položce, která je na této pozici.
- Zobrazí se detail položky se seznamem dokladů, které obsahují tuto položku. Každý doklad má číslo dokladu a číslo/barvu krabice.
- Doklad s vyexpedovanými položkami je zelený.
- Doklad s nevyexpedovanými položkami je červený.
- Naskenujete číslo dokladu nebo číslo krabice.
- Vložíte položku do krabice příslušející k naskenovanému dokladu.
- Zobrazí se zpět seznam položek na vybrané pozici.
- Postup opakujete do vyexpedování všech položek na dané pozici.
- Vyexpedovaná položka je zelená.
- Nevyexpedovaná položka je červená.
- Vrátíte se na seznam pozic a vyberete další pozici.
- Nevyexpedovaná pozice je modrá.
- Vyexpedovaná pozice je zelená.
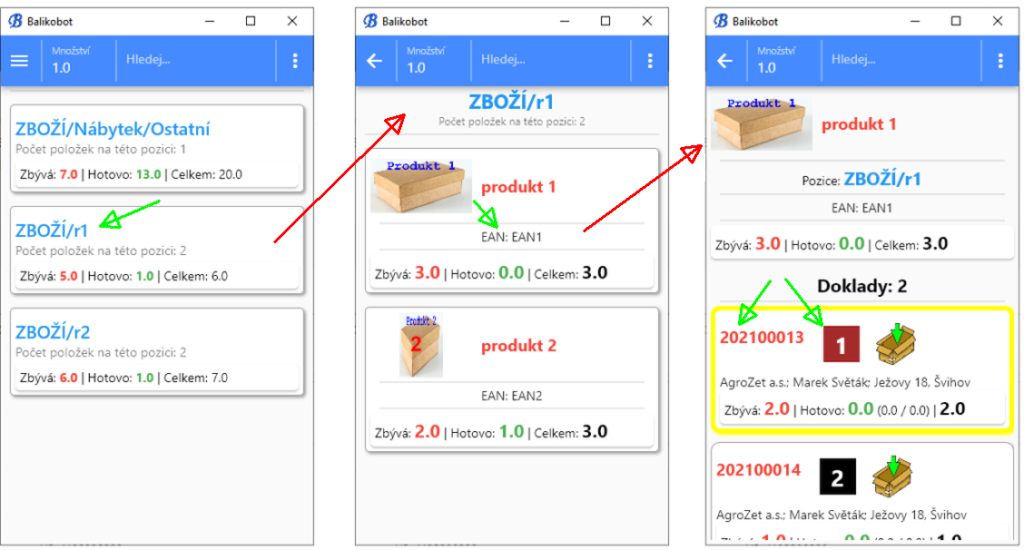
Pickování bez čárových kódů
Pokud nemáte čárové kódy na položkách, tak lze položky „skenovat“ i ručně – stačí kliknout na název položky v seznamu.
Pokud nemáte čárový kód na dokladu nebo na krabici, tak můžete vkládat položku do krabice ručně přes ikonky. Stejně tak lze položka z krabice vyjmout.