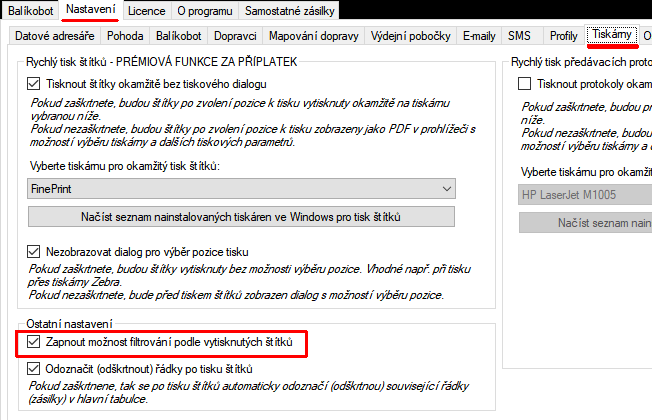Se zásilkami se obecně pracuje následujícím způsobem:
- Ve zdrojovém systému (Pohoda, FlexiBee, Shoptet atd.) si vyberete doklady, se kterými chcete v Balíkobotu pracovat (přes filtry, přes datumy atd.).
- Nahrajete si vybrané doklady ze zdrojového systému do Balíkobotu.
- V Balíkobotu s doklady něco provedete – vytvoříte štítky, vytisknete štítky, odešlete data dopravcům.
- Zavřete Balíkobot
Veškeré akce se zásilkami se v Balíkobotu zapamatují a uloží, takže pokud si během práce Balíkobot třeba omylem zavřete nebo program spadne, tak se vůbec nic neděje, prostě si doklady do Balíkobotu nahrajete znovu a pokračujete v práci.
U každého dokladu v Balíkobotu je možné jednotlivě:
- vytvořit štítek
- smazat štítek
- vytisknout štítek
- sledovat zásilku
Dále je možné u vybraných (zaškrtnutých) dokladů v Balíkobotu hromadně:
- vytvořit štítky
- smazat štítky
- vytisknout štítky
- odeslat data dopravcům
- zobrazit si historii objednaných svozů
- zobrazit aktuální (poslední) stav zásilky
Výběr dokladů pro hromadnou akci
Výše uvedené hromadné akce se vždy provedou pro doklady, které jsou zaškrtnuté v levém sloupci tabulky a viditelné na aktuální stránce, viz stránkování.
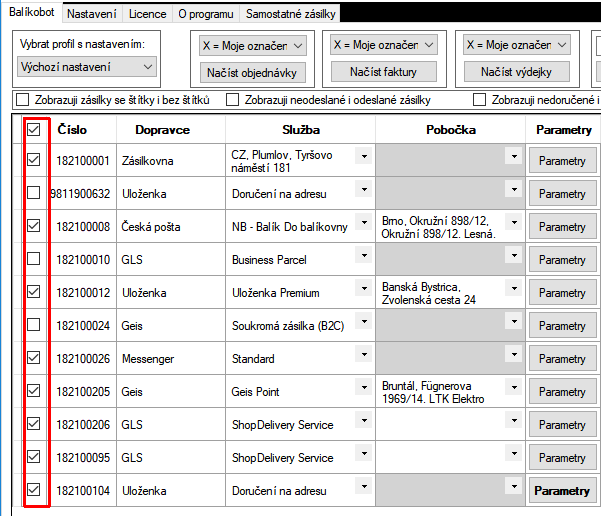
Vytváření štítků
Štítky můžete vytvořit jednotlivě kliknutím na tlačítko Vytvoř v řádku u každého dokladu.
Nebo můžete štítky vytvořit hromadně kliknutím na tlačítko Vytvořit vpravo nad tabulkou. Tím vytvoříte štítky pro všechny doklady, které:
- nemají vytvořený štítek a zároveň
- jsou zaškrtnuté v levém sloupci tabulky a zároveň
- jsou viditelné na aktuální stránce.
Vytvořený štítek poznáte podle toho, že ve sloupci Vytvořeno je datum vytvoření štítku a ve sloupci Balíky je číslo zásilky.
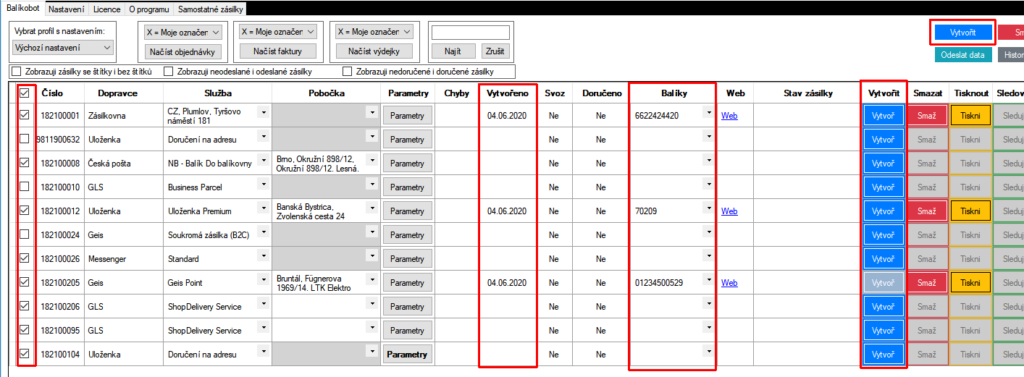
Přegenerování již existujícího štítku
Od verze Balíkobot 2.8.70 nelze přegenerovat existující štítek, ani když je to v nastavení povoleno. Vždy je nutné štítek smazat a vytvořit znovu.
Pokud vytváříte štítky (hromadně nebo jednotlivě) a už máte u některých zásilek štítky vytvořené a vytisknuté, tak se stávající štítek buďto smaže a přepíše se novým štítkem, a nebo se nesmaže a zachová se původní štítek.
Toto chování si nastavíte v menu Nastavení/Ostatní. Najdete tam zaškrtávátko, pomocí kterého můžete:
- Zakázat smazání a přegenerování již existujících štítků (zaškrtnout zaškrtávátko). Stávající štítky se tím pádem nepřepíšou. Toto je doporučené nastavení.
- Povolit smazání a přegenerování již existujících štítků (výchozí chování, nezaškrtnout zaškrtávátko). Stávající štítky se tím pádem přepíšou.

Pokud toto zaškrtávátko nebudete mít zaškrtnuté, tak se vám bude stávat, že si štítek vytvoříte a vytisknete, a pak si ho omylem přepíšete novým štítkem, který datově odešlete dopravci. Tím pádem bude mít dopravce jiný štítek, než bude na etiketě. To je špatně.
Oprava dat a aktualizace existujícího dokladu
Pokud máte načtené doklady v Balíkobotu a potom potřebujete opravit doklad (změnit adresu, změnit výši dobírky atd.), tak tuto opravu musíte provést ve zdrojovém systému (Pohoda, FlexiBee, Shoptet atd.) a opravený doklad znovu načíst do Balíkobotu i s ostatními doklady hromadně nebo jednotlivě, viz Proces expedice.
Pokud chcete z tabulky smazat jeden konkrétní doklad (řádek), tak ho můžete z tabulky smazat pomocí tlačítka Smaž řádek na daném řádku. Nesmažou se žádná data ani zásilky, pouze se doklad odstraní z tabulky. Toto využijete např. v případě, když čtečkou „napípnete“ doklad a potom potřebujete tento doklad opravit (změnit adresu atd.) ve zdrojovém systému (Pohoda, FlexiBee, Shoptet) a chcete ho pak „napípnout“ do Balíkobotu znovu.
Popř. je možné aktualizovat data toho jednoho konkrétního opraveného dokladu, a sice pomocí tlačítka Načti ze systému v daném řádku. Tím se ze zdrojového systému aktualizují data jednoho konkrétního dokladu a aktuální data (adresa, dopravce, dobírka atd.) se načtou do Balíkobotu. Toto tlačítko je aktivní pouze u dokladů, které ještě nemají vytvořený štítek, pak už data zaktualizovat nejde.
Tuto aktualizaci dat je možné provádět i čtečkou.
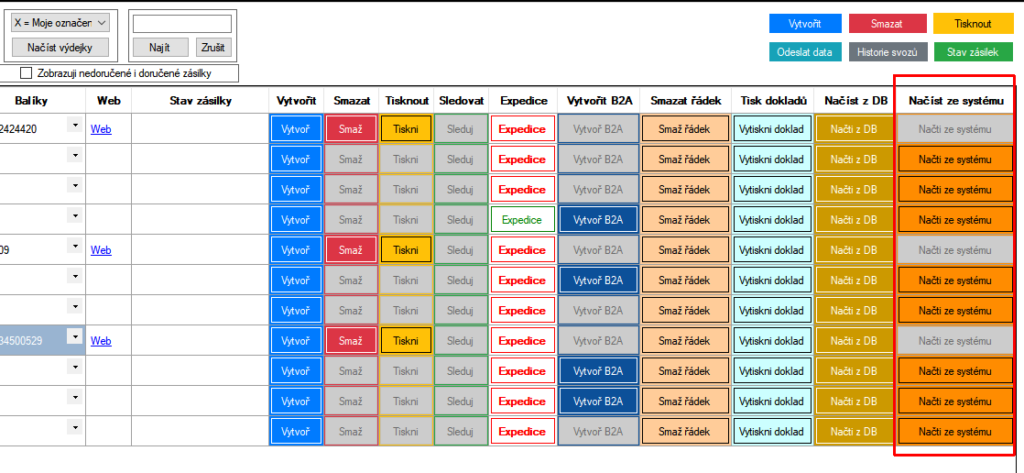
Mazání štítků
Štítky můžete smazat jednotlivě kliknutím na tlačítko Smaž v řádku u každého dokladu.
Nebo můžete štítky smazat hromadně kliknutím na tlačítko Smazat vpravo nad tabulkou. Tím smažete štítky pro všechny doklady, které:
- mají vytvořený štítek a zároveň
- nemají odeslaná data dopravci a zároveň
- jsou zaškrtnuté v levém sloupci tabulky a zároveň
- jsou viditelné na aktuální stránce.
Smazaný štítek poznáte podle toho, že ve sloupci Vytvořeno není nic.
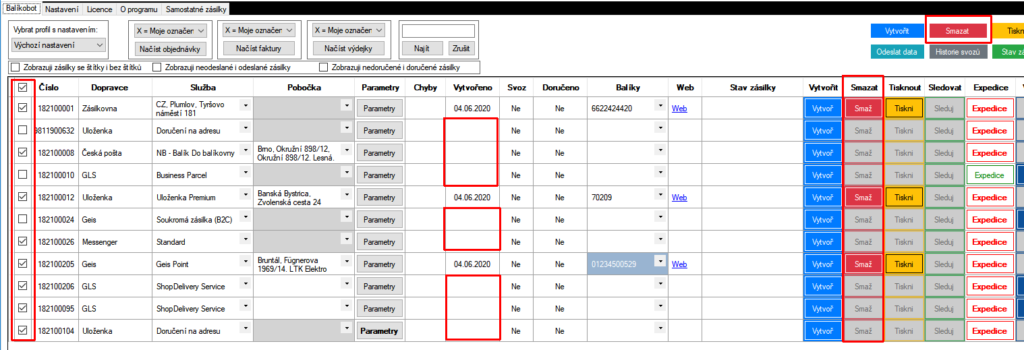
Tisk štítků
Štítky můžete tisknout jednotlivě kliknutím na tlačítko Tiskni v řádku u každého dokladu.
Nebo můžete štítky tisknout hromadně kliknutím na tlačítko Tisknout vpravo nad tabulkou. Tím vytisknete štítky pro všechny doklady, které:
- mají vytvořený štítek a zároveň
- jsou zaškrtnuté v levém sloupci tabulky a zároveň
- jsou viditelné na aktuální stránce.
Při hromadném tisku se zobrazí dialogové okno, kde jsou štítky rozdělené podle jednotlivých dopravců, a kliknutím na Tisknout štítky si pak pro každého dopravce zvlášť vytisknete štítky.
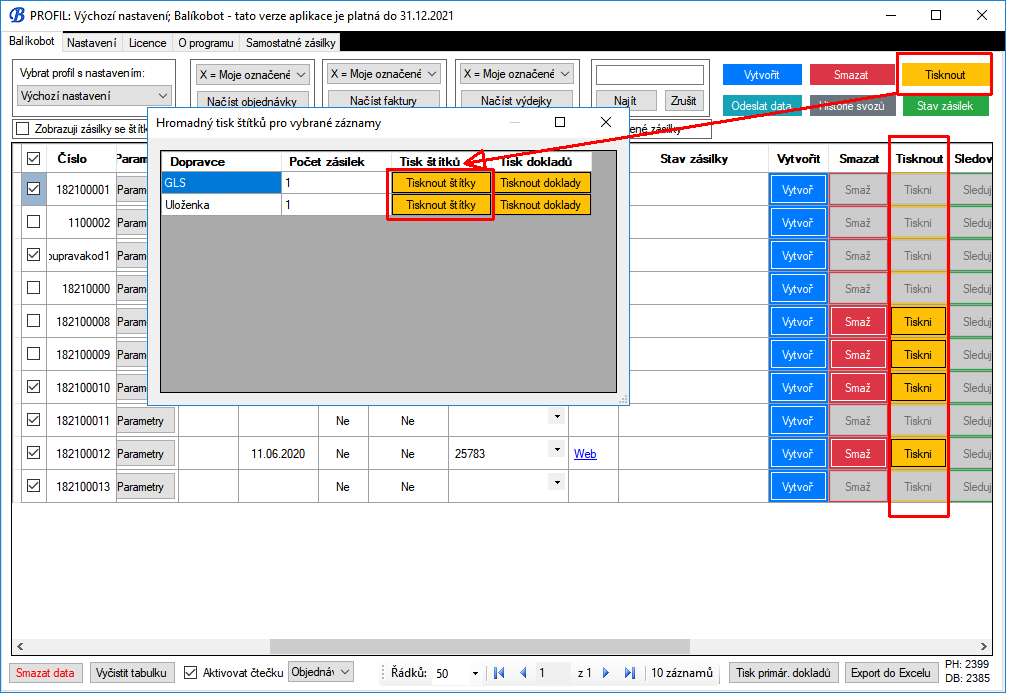
Tlačítko Tisknout doklady je platné pouze pro Pohodu a můžete přes něj vytisknout originální doklady (faktury/objednávky/výdejky) z Pohody, viz zde.
Podle nastavení popsaného v kapitole Tisk štítků můžete štítky tisknout:
- s výběrem pozice a s náhledem štítku před tiskem (standardní tisk),
- bez výběru pozice a bez náhledu štítku (prémiová funkce, např. při tisku na Zebru),
- s možností odoznačit si v hlavní tabulce již vytisknuté štítky.
Filtrování dokladů v tabulce
Nad tabulkou jsou dostupná zaškrtávátka, pomocí kterých si můžete v tabulce zobrazit doklady podle různých kritérií:
- se štítky/bez štítků,
- s odeslanými daty/bez odeslaných dat,
- vytisknuté/nevytisknuté štítky,
- doručené/nedoručené zásilky,
- atd.
Filtr se pak aplikuje na doklady, které jsou aktuálně načtené v tabulce.

Pro možnost filtrování podle vytisknutých/nevytisknutých štítků je potřeba mít v Nastavení/Tiskárny zapnutou možnost filtrování podle vytisknutých štítků.